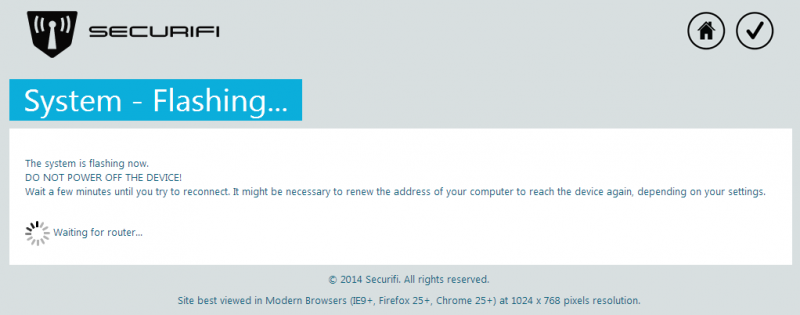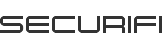Please note uploading wrong software to your Almond could render it unusable. Our support team is happy to assist you with this software update process. You can either email us at support@securifi.com or call us at 1-855-969-7328 (Toll-free), Monday to Saturday from 10:00 AM to 10:00 PM EST
Go to the About app on the Touchscreen. If you don’t find the About app, go to the Help app and tap on About.
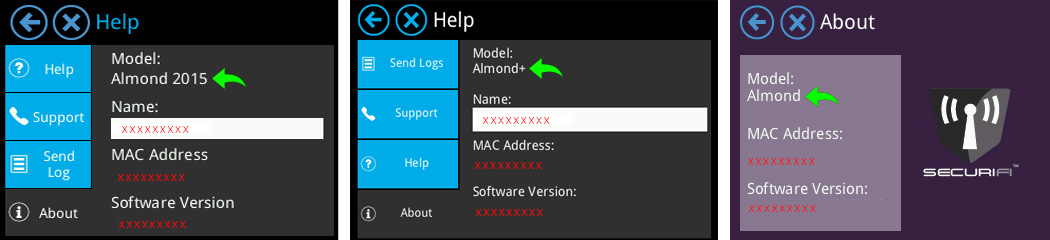
The latest software version for your Almond+ is AP2-R093-L009-W016-ZW016-ZB005
Tap on Settings App on the Touchscreen and it will either look for new software and if it is available an option to “Update Software” will be available or indicate “Your Software is up to date”.
Please click on “Update Software” and your Almond+ will be automatically updated
Please go to Step 3 below if your Almond+ indicates “Your Software is up to date” but it is not on “AP2-R093-L009-W016-ZW016-ZB005”
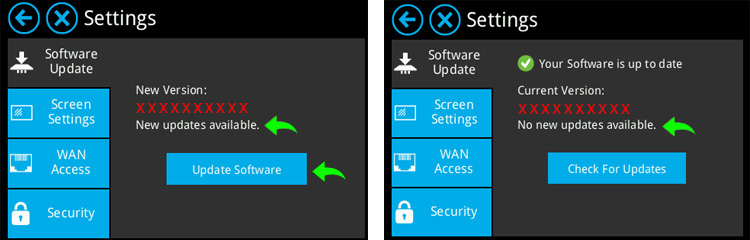
Thank you for updating your Almond+ it will now reboot and update itself.
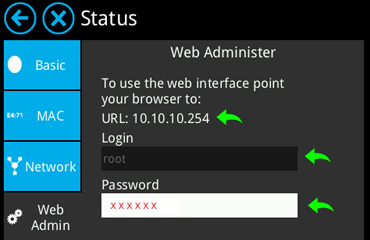
The latest software version for your Almond 2015 is AL2-R109
Tap on Settings App on the Touchscreen and it will either look for new software and if it is available an option to “Update Software” will be available or indicate “Your Software is up to date”.
Please click on “Update Software” and your Almond 2015 will be automatically updated
Please go to Step 3 below if your Almond 2015 indicates “Your Software is up to date” but it is not on “AL2-R109”
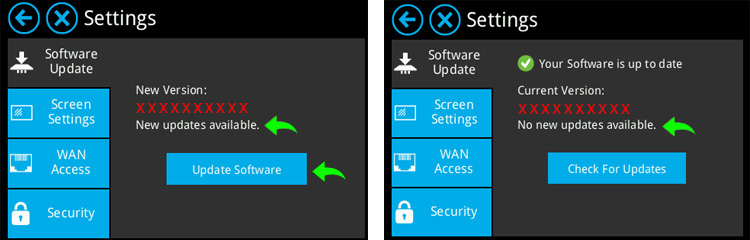
Thank you for updating your Almond 2015 it will now reboot and update itself.
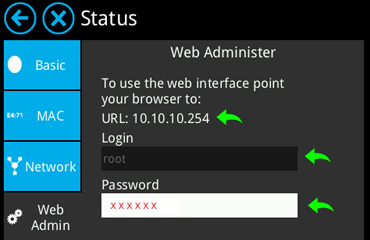
The latest software version for your Almond A1A is R019
Tap on Settings App on the Touchscreen and it will either look for new software and if it is available an option to “Update Software” will be available or indicate “Your Software is up to date”.
Please click on “Update Software” and your Almond A1A will be automatically updated
Please go to Step 3 below if your Almond A1A indicates “Your Software is up to date” but it is not on R019
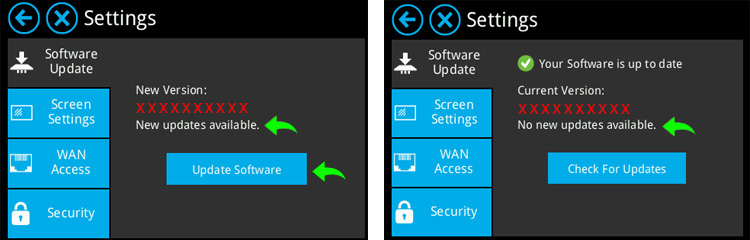
Thank you for updating your Almond A1A it will now reboot and update itself.
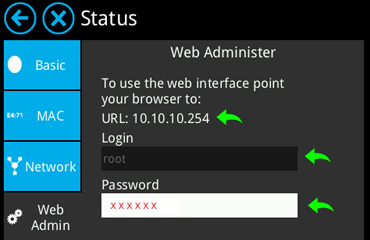
The latest software version for your Almond 3 is AL3-R024-64MB
Tap on Settings App on the Touchscreen and it will either look for new software and if it is available an option to “Update Software” will be available or indicate “No new updates available”.
Please click on “Check For Updates” and your Almond 3 will be automatically updated
Please go to Step 3 below if your Almond 3 indicates “No new updates available” but it is not on AL3-R024-64MB
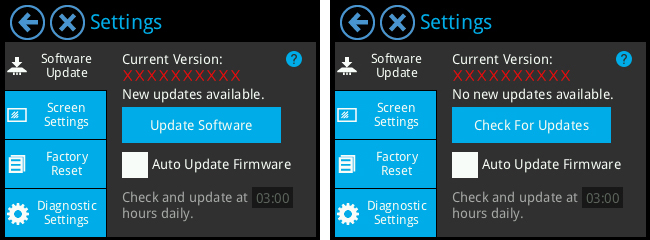
Thank you for updating your Almond 3 it will now reboot and update itself.

The latest software version for your Almond is AL1-R201-L302-W34
Tap on Software Update App on the Touchscreen and it will either look for new software and if it is available an option to “Update Software” will be available or indicate “Your Software is up to date”.
Please click on “Update Software” and your Almond will be automatically updated.
Please go to Step 3 below if your Almond indicates “Your Software is up to date” but it is not on “AL1-R201-L302-W34”.
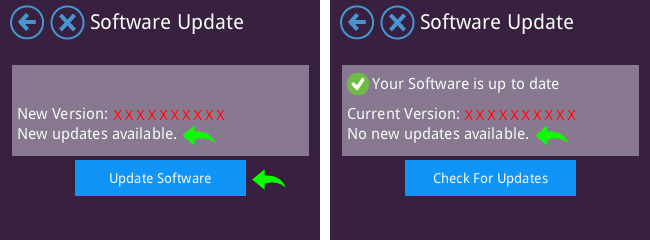
Thank you for updating your Almond it will now reboot and update itself.
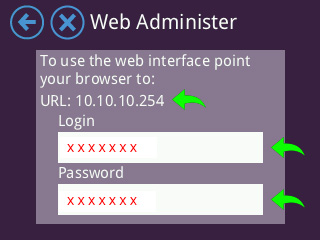
Use the URL and Login credential that you got in WEB Admin section to access the WEB UI of Almond using a device that is connected to the Almond.
Please locate the “Software” as highlighted in the image below
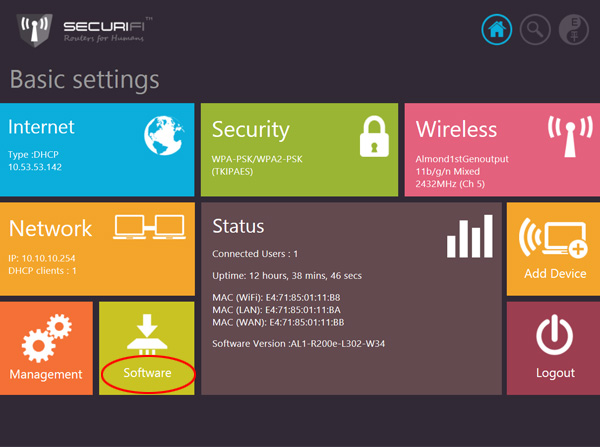
Click on “Software” and Choose File (Select the download file) and click on Apply
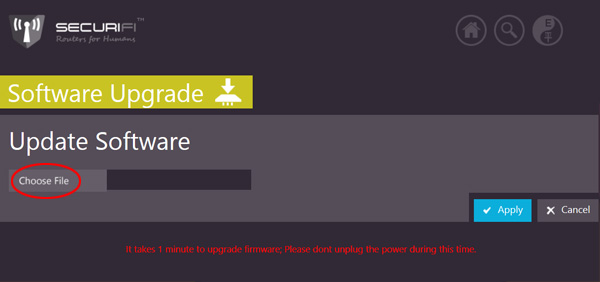
Thank you for updating your Almond it will now reboot and update itself.
Use the URL and Login credential that you got in WEB Admin section to access the WEB UI of Almond 2015 using a device that is connected to the Almond 2015.
Please locate the “Firmware” as highlighted in the image below.
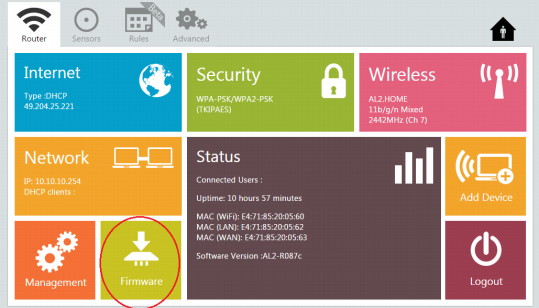
Click on “Firmware” and Choose File (Select the download file) and click on Apply
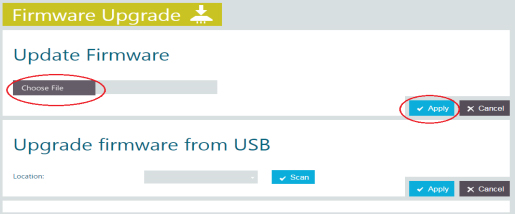
Thank you for updating your Almond it will now reboot and update itself.
Use the URL and Login credential that you got in WEB Admin section to access the WEB UI of Almond A1A using a device that is connected to the Almond A1A.
Please locate the “Firmware” as highlighted in the image below.
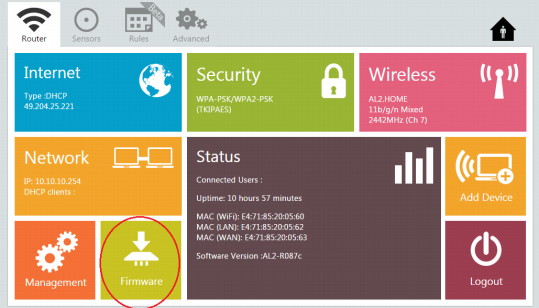
Click on “Firmware” and Choose File (Select the download file) and click on Apply
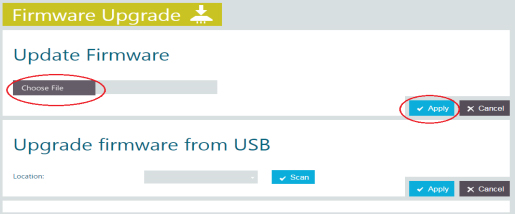
Thank you for updating your Almond it will now reboot and update itself.
Use the URL and Login credential that you got in WEB Admin section to access the WEB UI of Almond 3 using a device that is connected to the Almond 3.
Please locate the “Software” as highlighted in the image below.
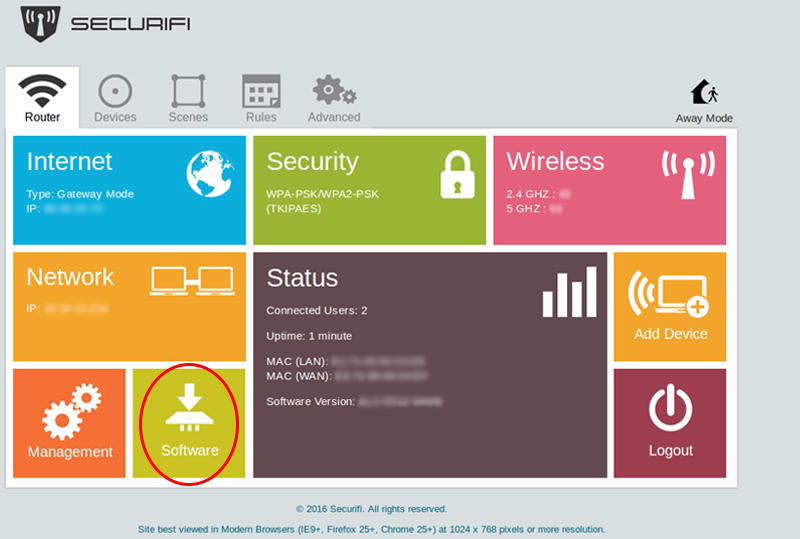
Click on “Firmware” and Choose File (Select the download file) and click on Apply
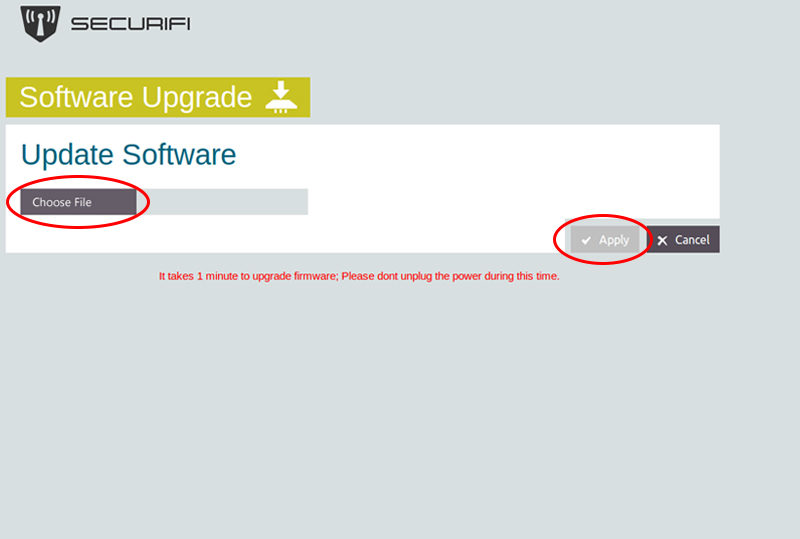
Thank you for updating your Almond it will now reboot and update itself.
Use the URL and Login credential that you got in WEB Admin section to access the WEB UI of Almond+ using a device that is connected to the Almond+.
Please locate the “Software” as highlighted in the image below.
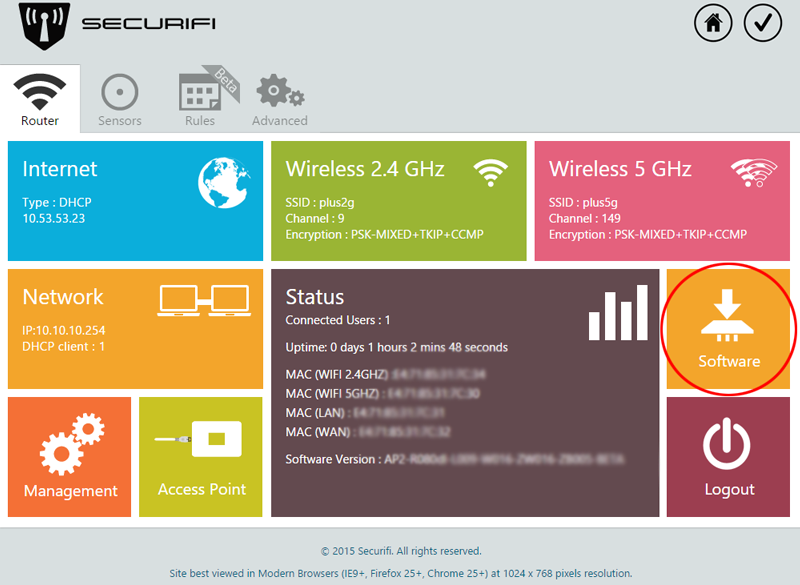
The next step involves locating the firmware file that you’ve downloaded by clicking on Chose file under the Flash new firmware image header. Browse to the firmware file and click Open (this might vary by your operating system). Note: Make sure Keep settings is ticked if you want to save your settings.
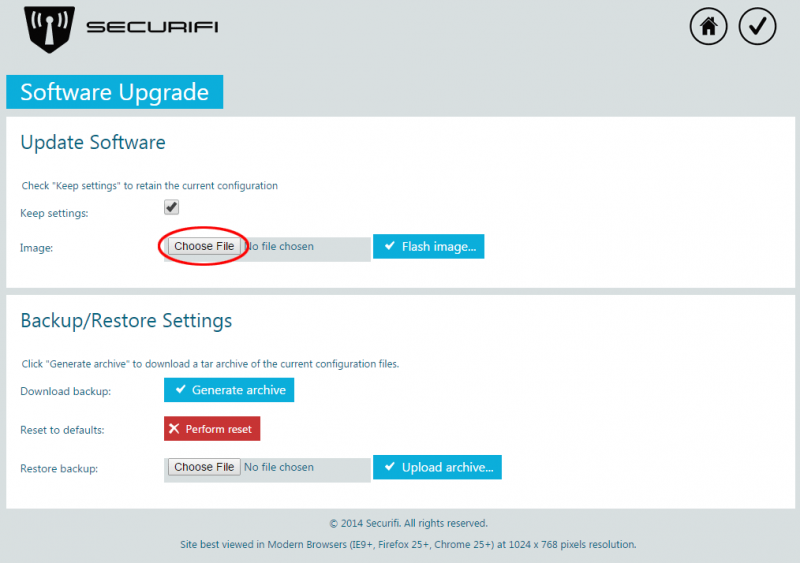
Now click on Flash image as highlighted in the screenshot below.
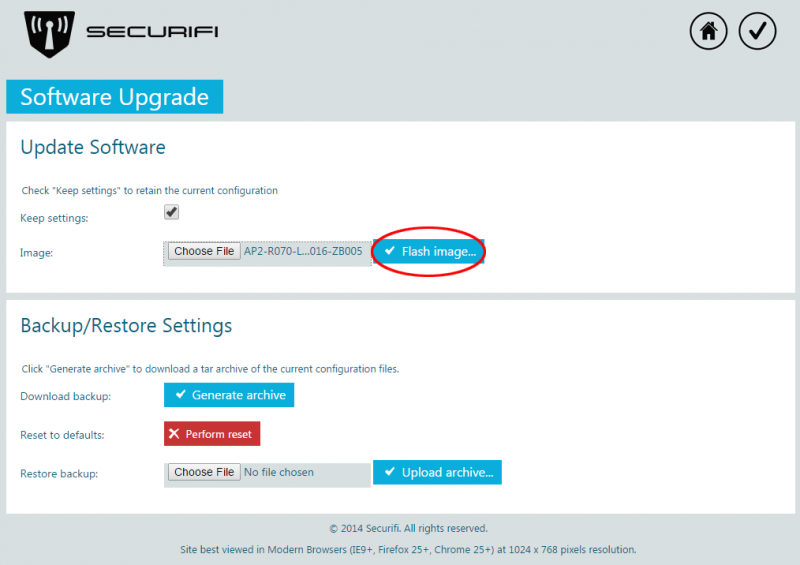
The firmware will be uploaded to your router and at this point you need to click on Proceed to flash the firmware of the Almond+.
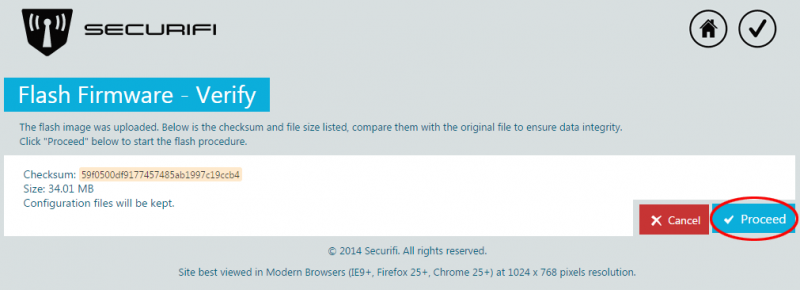
You’ll be seeing the following screen while the new firmware is being updated. Your Almond+ will reboot and once it has rebooted, the new firmware will be installed.